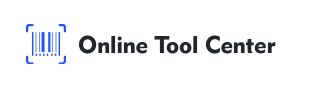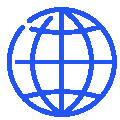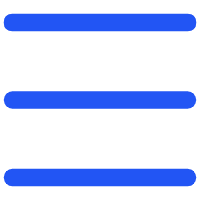QR-koder blir et mer populært verktøy i presentasjoner, som tilbyr publikum en rask og lett måte å få tilgang til ytterligere ressurser, nettsteder eller nedlastbar innhold.
Hvis du vil gjøre presentasjonene dine mer interaktive, er det viktig å lære å skape en QR-kode for en PowerPoint-presentasjon.
Denne veiledningen vil føre deg gjennom hvert skritt fra å skape QR-koden til å legge den inn i leddene, og sørge for at presentasjonen din er engasjert og profesjonell.
Hvorfor bruke QR-koder i dine PowerPoint-presentasjoner?
Incorporerer QR-koder i presentasjonene dine kan signifikant øke publikums erfaring. Derfor er de nyttige:
1. Lett tilgjengelighet: QR-koder eliminerer behovet for publikum til å gå inn lange URLer manuelt. En enkel skanning med en smarttelefon kan lede dem til innholdet du vil dele, som et nettsted, dokument eller video.
2. Forhøyet inngrep: Ved forbindelse med undersøkelser, feedback-former eller ytterligere ressurser kan QR-koder forvandle en passiv utseende erfaring til en interaktiv session. Dette kan være spesielt nyttig i utdanningsmøter eller forretningsmøter.
3. Professional Appeal: A well-placed, customized QR code can make your presentation appear more modern and tech-savvy, reflecting positively on you as a presenter.
Hvordan skape en QR-kode for en PowerPoint-presentasjon?
Å skape en QR-kode for din PowerPoint presentasjon er en enkel prosess, men det er flere skritt du bør følge for å sikre at det møter dine behov.
1. Identifiser innholdet du vil knytte
Første skritt er å bestemme hva du vil ha QR-koden til å koble til.
● Direkter publikum til selskapets nettside, en artikkel eller en spesifikk nettressurse.
● Filer: Gi tilgang til nedlastbar innhold som PDFs, orddokumenter eller PowerPoint-slider.
● Link til en video som komplemerer presentasjonen din.
2. Generer QR-koden
Når du vet hva du vil dele, er det på tide å skape QR-koden. Sånn skal det gjøres:

● Velg en QR-kode Generator: Bruk en nettfri barkode generator. Dette platformet tillater deg å skape QR-koder raskt og forsiktig.
● Legg inn innholdssURL: Legg inn URL eller filplassering i generatoren. Sørg for at forbindelsen er riktig og fungerende.
● Customize Your QR Code: Some generators offer customization options, such as changing the color, adding a logo, or choosing the shape of the QR code.
● Customisering kan få QR-koden til å blåse målt med presentasjonsdesignen din.
Når du er fornøyd med customisjonen, last ned bildesmappen til datamaskinen din.
3. Sett inn QR-koden i PowerPoint
Etter å ha laget QR-koden, er neste skritt å legge den inn i PowerPoint-presentasjonen:
● Åpne PowerPoint: Launch PowerPoint-presentasjonen og naviger til skysset der du vil legge inn QR-koden.
● Insert QR-koden: Klikk på “ Insert&rdquo tab, så velg “ Bilde” og velge “ Lad opp fra datamaskin” for å laste opp QR-kode-bildet. Gå til stedet der du reddet bildet og velg det.

● Posisjon og endring: Når du er innsatt, kan du flytte QR-koden til din ønskede plassering på skøyten. Resize it if necessary to ensure it's easily scannable.
Tips for bruk av QR-koder i PowerPoint
For å få de mest ut av QR-kodene, vurder du følgende avanserte tips:
1. Tester din QR-kode
Før du presenterer, tester du alltid QR-koden på flere enheter (både Android og iOS) for å sikre at det fungerer riktig. Sjekk koblingen eller filtilgjengeligheten, spesielt hvis du presenterer et sted med begrenset internetttilgang.
2. Optimisering for forskjellige tilstander
Tenk på publikums tekniske ekspertise. Hvis du presenterer en mindre teknologi-savvy gruppe, inkluder en kort forklaring eller visuell hjelp om hvordan du skanner QR-koden. Du kan tilby en demonstrasjon før du dykker inn i hovedinnholdet.
3. Balanserende design med funksjonalitet
Mens customeringen anker, sørg for at QR-koden din fortsatt fungerer. Overdrevet komplekse designer kan noen ganger påvirke skannabilitet. Hold deg til høykontrasterte farger og unngå overdreven intrikatiske designer som kan forstyrre kodens lesevne.
4. Bruk av QR-kode-analyser
Some QR code generators offer analytics, allowing you to track how many times the QR code was scanned, when, and by what type of device. Disse data kan være uvurderlig for å forstå publikum forlovelse og forbedre fremtidige presentasjoner.
Når og hvor du skal bruke QR-koder i din presentasjon
Å vite hvor og når QR-kodene i presentasjonen din kan øke effekten:
1. Introduksjonsledninger: Bruk en QR-kode for å koble til en tidligere presentasjonsundersøkelse eller for å gi en nedlastbar versjon av presentasjonen.
2. Gjennom presentasjonen: Sett inn QR-koder som forbinder seg med ytterligere ressurser eller eksempler som fullfører dine samtalepunkter.
3. Endelig Slide: Inkluder et bilde som leder publikum til en QR-kode for feedback, kontaktdetaljer eller sosiale medier.
Ved oppsummering kan du sørge for at presentasjonene dine ikke bare er informative, men også interaktive og engasjert.
Husk at en gratis QR-kode generator er nøkkel til å skape funksjonelle og synlige tiltalende QR-koder. Prøv å bruke QR-koder i neste presentasjon for å forhøye innholdet ditt og koble deg til publikum på nye måter.