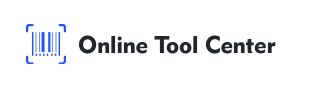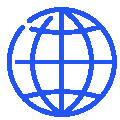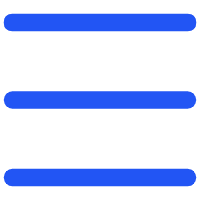Å legge barkoder til orddokumenter er en nyttig evne for profesjonelle i ulike industrier. Om det gjelder oppfinnelsesbehandling, legemiddelmerker eller dokumentsporing, barkoder streamlingprosesser ved å gi en rask, maskinlesbar måte å kode informasjon på.
I denne omfattende veiledningen skal vi lære å legge en barkode til et orddokument med flere profesjonelle metoder. Denne veiledningen hjelper deg med å velge riktig metode, og sørge for at barkodene dine er både funksjonelle og lette å skanne.
Hvorfor Barkoder er Essentiale i orddokumenter
Barcodes are a key component in modern data management systems. De tillater rask skanning og data retrieval, redusere sjansen for menneskefeil.
Å integrere barkoder inn i orddokumenter gjør oppgavene enklere som å skape produksjonsmerker og streamlinjer og gjøre forretningene mer effektive.
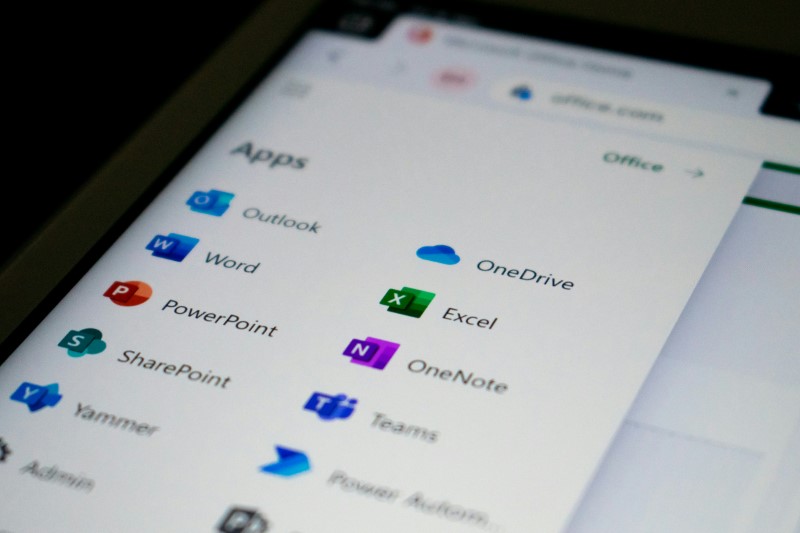
Tre metoder for å legge en Barcode til et orddokument?
Det finnes flere måter å skape og integrere barkoder på et orddokument. Vi dekker de mest pålitelige og profesjonelle metodene:
1. Bruk av Barcode Fonts
Barkofontene er en rett metode for å skape barkoder direkte i ordet. Her er en steg-for-steg veiledning:
● Lad ned og installer et Barcode-skrift: Start ved å laste ned en barkode skrift som passer på behovet ditt. Skrifter som kode 39 og kode 128 er bredt brukt og tilgjengelig for fritt. Når du har lastet ned, installer du skriften ved å åpne filen og velge Install.
● Forbered Data: Åpne orddokumentet og skriv inn informasjonen du vil kode som barkode. Dette kan inkludere produktinummer, ID-er eller andre data.
● Bruk barkodenskrift: Hett teksten og velg barkodenskrift fra lista over tilgjengelige fonter. The text will convert into a barcode, readable by barcode scanners.
● Sørg for at barkoden er stor nok til å lett skannes. En skriftstørrelse på 36 poeng eller større anbefales vanligvis for barkoddlesability.
● Pros:
Rolig og fort å implementere.
Det er lett for barkod som kode 39.
● Kons:
Begrenset til skriftlige evner (f.eks. kan ikke støtte komplekse barkoder).
Det krever manuelt innføring av data som kan føre til feil hvis det ikke behandles nøye.
2. Utnytting av Microsoft Word's Building-in-Features
For brukere med Microsoft Office Professional, inkluderer ordet et bygget inneholdt for å skape barkoder, spesielt nyttig for postmerger. Sånn kan du overlevere dette featuret:
● Tilgang til postingstaben: Åpne orddokumentet og gå til ”Mailings” tabellen. Denne taben inneholder verktøy spesielt for å håndtere store dokumenter, som brev, merker og konvoluter.
● Legg inn en Barcode: Klikk på Barcode-alternativet under skapingsgruppen. Ryktet vil kreve at du velger den type barkoden du ønsker å skape, som en POSTNET eller CODE128.
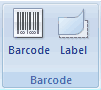
● Input Data: Enter the required data, such as an address or product code. Ryktet vil skape korresponderende barkoden.
● Innsett og rettferdighet: Når barkoden er generert, kan du legge den inn i dokumentet ditt. Sørg for å justere størrelsen og posisjonen for å passe dokumentlaget.
●Pros:
Bygget funksjonalitet betyr ingen nødvendighet for eksterne laster.
Idé for standardiserte påføringer som postbarkoder.
●Kons:
Begrensede barkoder-typer er tilgjengelige.
Det krever Microsoft kontor profesjonelt.
3. Bruk av en Online Barcode Generator
For mer kompleks barkode trenger, eller når du trenger en spesifikk barkode format, er en internett barkode generator en utmerket oppløsning. Dette er hvordan man bruker en effektiv:
● Velg en pålitelig Barcode Generator: Gå til en pålitelig barkode generator som nettverktøyet, som tilbyr en stor rekke barkoder-typer.
● Velg Barcode Type: Velg typen barkode du trenger, som QR-kode, kode 128 eller EAN-13. Valget avhenger av hva du planlegger å bruke barkoden til.
● Enter Your Data and Generate: Input the data that needs to be encoded. Dette kan være produktinformasjon, serienummer eller til og med URLer.
● Lad ned bildesmappen, vanligvis i PNG eller JPG-format.
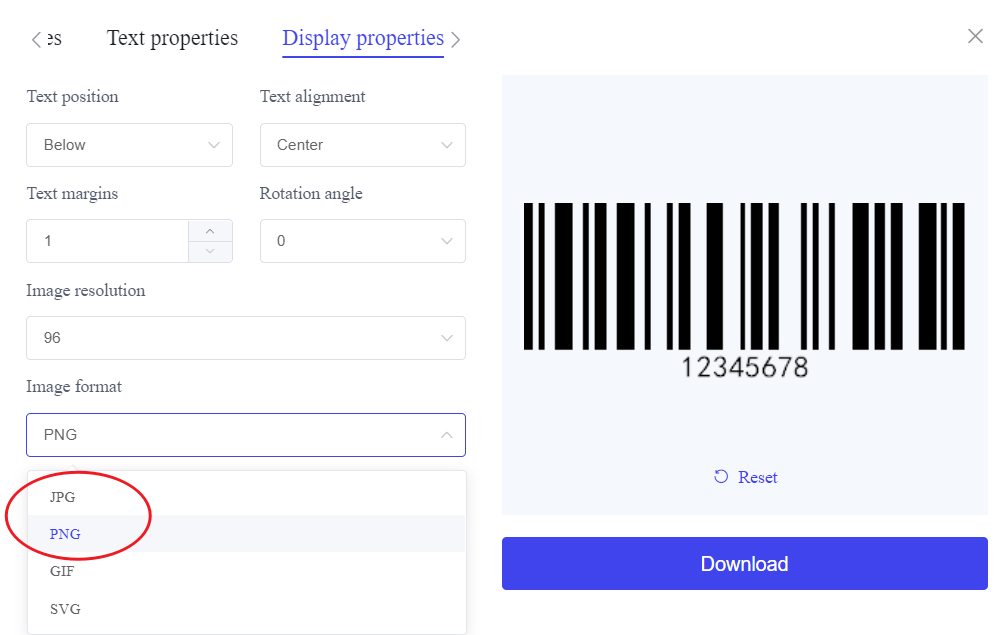
● Legg inn i ordet: Gå tilbake til orddokumentet og bruk Inserttaben for å plassere barkodet-bildet i dokumentet ditt. Posisjon og endre det som nødvendig.
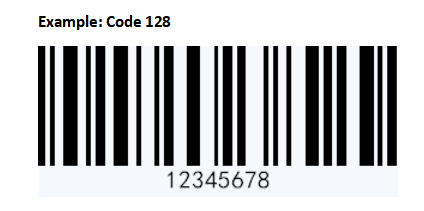
● Pros:
Det støtter en stor varighet av barkoder.
Høye begrensningsregler, inkludert størrelse, farge og format.
● Kons:
Trenger en internett forbindelse.
Ekstra skritt for å laste ned og legge bildet inn i ordet.
Tips for å legge til Barkoder til orddokumenter
For å sikre at dine barkoder er funksjonelle og profesjonelle, følge disse beste praksis:
1. Velg korrekt Barcode-type: forskjellige påføringer krever forskjellige barkoder-formater. Sørg for at barkoden du velger møter kravene for din spesifikke bruk-sak.
2. Ensure Barcode Readability: Always test your barcode with a scanner before finalizing your document. Barkoder bør være stor nok, med tilstrekkelig kontrast mot bakgrunnen.
3. Oppbevares data for å forhindre feil dobbelt sjekke data kodet i barkoden. Nøyaktige data kan føre til skanning eller feil informasjon.
4. Se på plassering og størrelse: Barkoder bør plasseres der de lett er tilgjengelige og fri fra obstruksjoner. Unngå å legge barkoder for nær dokumentets kanter.
Tillegg barkoder til orddokumenter er en mektig måte å øke effekten på, enten for personlig eller profesjonell bruk.
Med metoder som varierer fra å bruke barkofonter for å bruke barkoder-generator, kan du velge måten som passer best for behovet ditt.
For de fleksibligste og profesjonelle resultatene gir en nettbarkode-generator omfattende muligheter for å skape og egne barkodene.